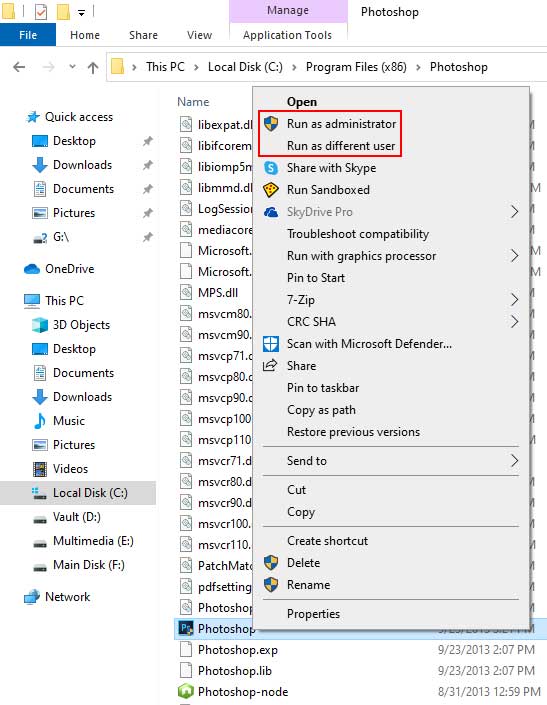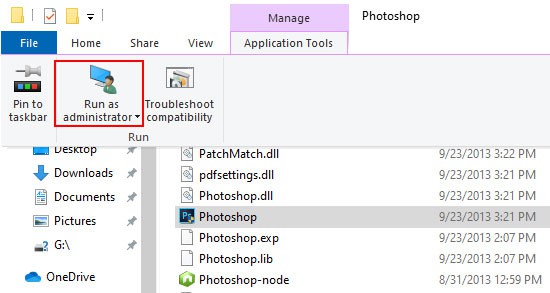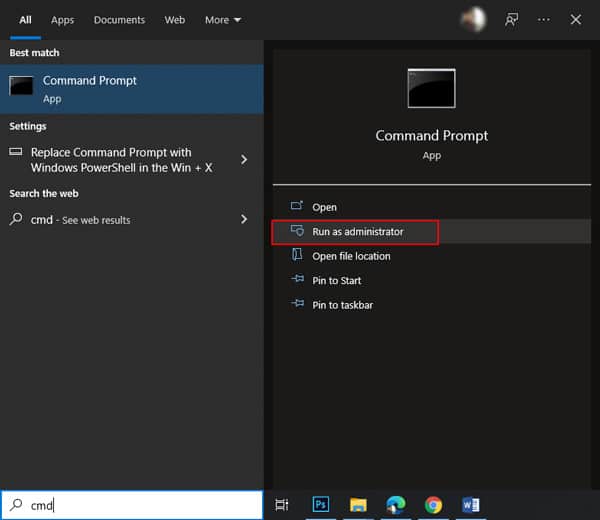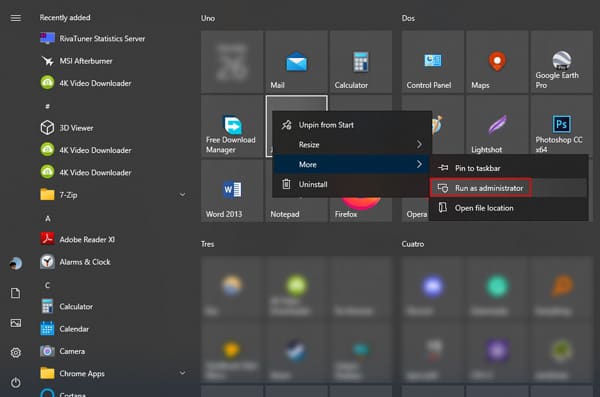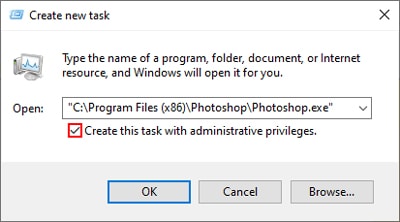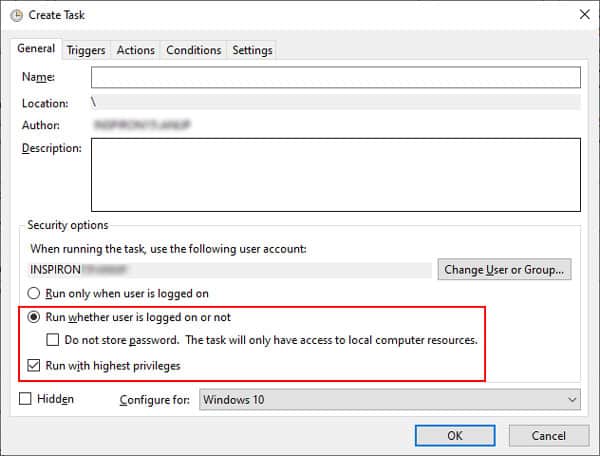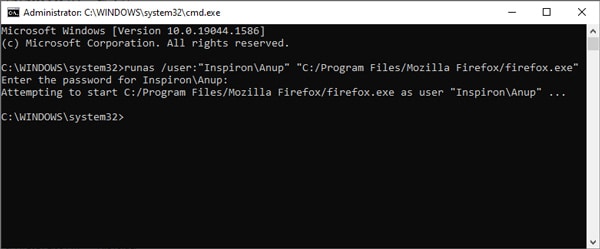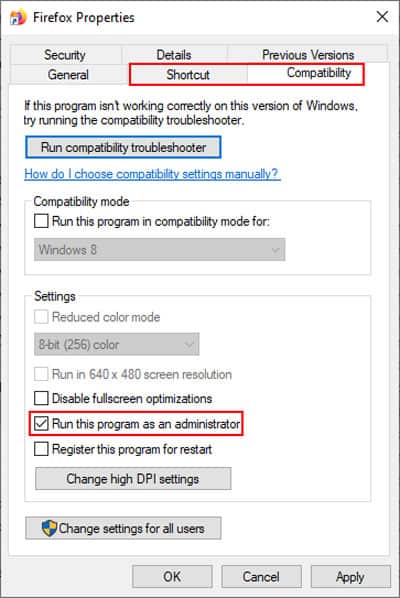The most common approach is to right-click the .exe file and select the Run as administrator option. But there are numerous other ways to accomplish the same thing such as keyboard shortcuts, task manager, command prompt, and more. So, without further ado, here are all the possible ways to run files as an administrator.
Using Contextual (Right-Click) Menu
The usual way most users run a file as an administrator is by right-clicking its executable (.exe) file and selecting Run as Administrator. Additionally, if you hold Shift and then right-click, you can select the Run as different user option. With this, you can enter the credentials for another admin account to run the file as an administrator. You will need to confirm that you want to run the file with administrator privileges before it opens. This also applies to most other methods in this guide.
Using File Explorer Ribbon
In the file explorer, select your file and open the Application tools tab. You can Run as Administrator or troubleshoot compatibility directly from here.
Search
In the search Window, you can press the option on the right or use the keyboard shortcut CTRL + Shift + Enter to run a file as an administrator.
Through Run
If you type a run command (cmd for instance) and press CTRL + Shift + Enter, you can directly launch it in Administrator Mode.
Using Start Menu
In the Start Menu, you can right-click any program and press More > Run as administrator. Alternatively, you can also hold CTRL + Shift and left-click a program to run it as an administrator.
From Task Bar
You can hold CTRL + Shift and left-click any program to run it as an administrator directly from the taskbar.
Using Task Manager
Very few users know about this but it is actually possible to run a file as an administrator using the Task Manager. This can come in handy in certain situations, such as when the file explorer is not responding for instance.
With Task Scheduler
If you want to set a program to launch at a specified time, Task Scheduler is the perfect Windows tool for this. To run the program as an administrator in such cases, follow the steps below:
Using Command Prompt
For users who prefer the command-line approach, the runas command can be used to run a file as an administrator. To do so:
How to Run Files as Administrator by Default?
If you want to open any file or app as an administrator every time, you can do so from Properties. When prompted to enter the admin password, type it and press Enter. The password won’t be shown on the screen, so you needn’t worry.