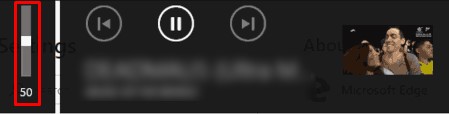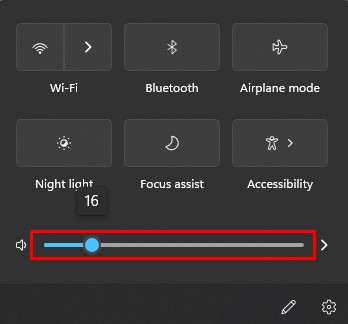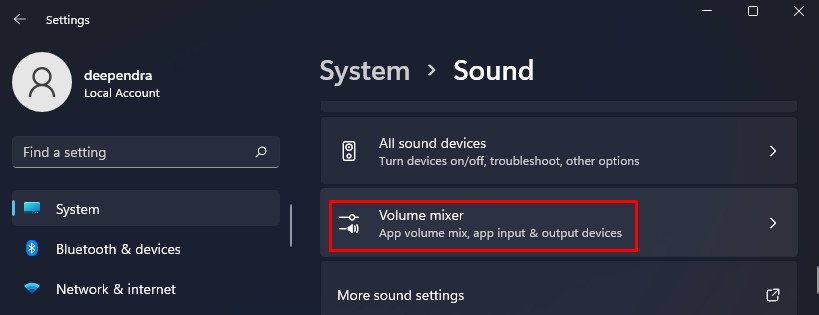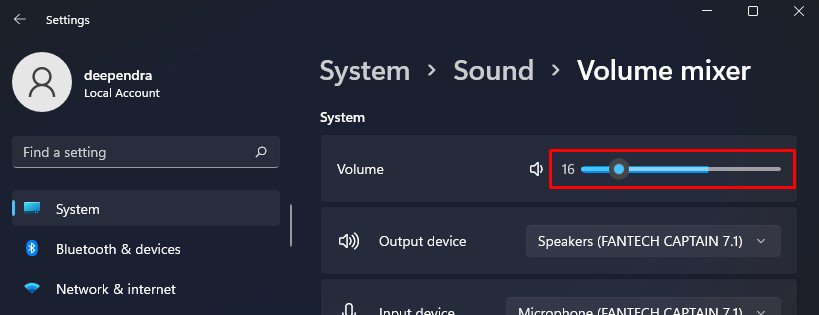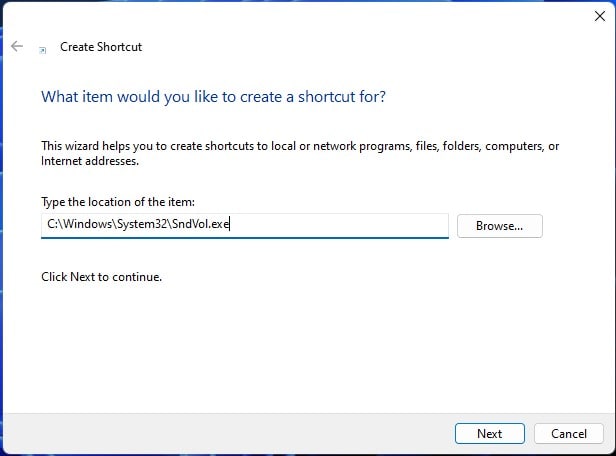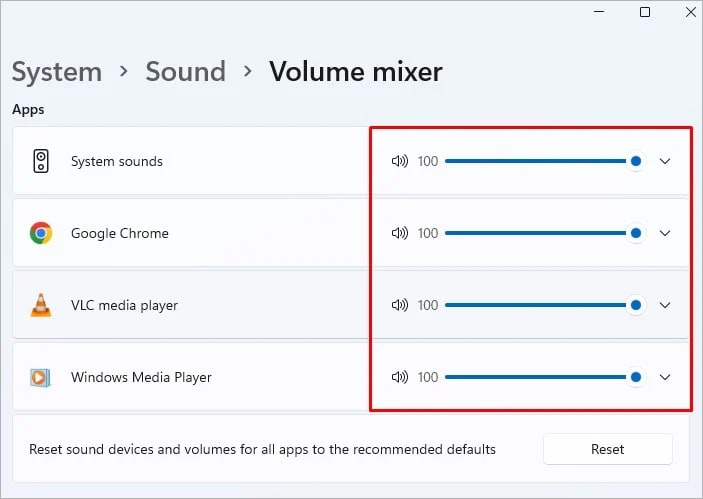Whether trying to adjust the app-specific volume levels or the entire system, it is quite an easy process. You can either use the GUI interface in Windows or the volume adjust knobs to manage the volume. Here, we have compiled a list of 9 methods to increase or decrease the volume level in Windows. Let’s explore these methods without further delay.
Use the Volume Wheel on Your Speakers
You may be using wired or wireless speakers with your computer. They have a volume control wheel, slider, or buttons embedded into them. You can use it to modify the volume level in Windows. They have a marking as Max and Min on the edges of the slider. Please slide it as per your need and adjust the volume.
Use the Keys on Keyboard
Your keyboard has a series of multimedia keys embedded into it. Depending upon the model of keyboard you are using, you will see keys with volume icons printed on them. Normally the volume control keys are F7 and F8 on most laptops. In the case of external multimedia keyboards, you will see them on F2 and F3. Press the keys according to your laptop to modify the volume levels. In some devices, the settings may be configured such that you need to press the Fn key before pressing the volume control keys. If pressing those volume keys alone did not work, press it simultaneously with the Fn key, and it should work. Some keyboards even have a separate panel for volume keys. Locate it and press the necessary keys. Windows also provides a volume control overlay for some apps. If, for example, you are listening to a song on YouTube using Google Chrome. You will also see a volume slider overlay on your screen when you press those volume control keys. You can use the overlay to modify the volume levels as well.
Use Buttons on Your Computer Monitor
Some manufacturers like ASUS have embedded speakers built-in into their monitors like on ASUS VA279HAL. If you are using such monitors, they also have a volume adjuster button or a slider on their front or rear panel. You can use it to adjust volume easily. Some monitors even have audio jacks on them. If you are connecting external speakers to it, you can also modify the volume level from the monitor along with the volume control wheel on your speakers.
Use Buttons on Your Tablet
If you are using Windows on tablet devices, you will find a separate button on its edge for adjusting volume. An example of such a device is Lenovo Thinkpad Tablet 2. The location of the button can vary depending upon the model of the device you are using. Some models of Thinkpad have a volume button on the top edge, while some have it on the left edge. Consult the user’s manual to know where exactly the volume button lies.
Use Speaker Icon on the Taskbar
This is the easiest way for adjusting volume on Windows using its GUI interface. There is a speaker icon in the bottom right corner of the taskbar through which you can raise or lower the system volume. Follow these steps:
Use Volume Mixer From Settings
Next, you can use the volume mixer feature on Windows to. The volume mixer not only helps to tailor the volume but also helps to configure the input and output sound devices you plan to use. Here’s how to use a volume mixer:
Use a Desktop Shortcut to Adjust Volume
You can even create a desktop shortcut to access the volume mixer. Follow these steps to create a desktop shortcut for the volume mixer:
Use App-specific Volume Control
Some applications like VLC media players have a separate volume slider integrated into them. If you are using it and want to change the volume levels, you don’t need to exit the VLC media player for that. You can use the integrated slider and alter the volume. Moreover, the volume mixer also allows you to adjust the app-specific volume. You can lower or raise the volume of one application only without affecting others. Here’s how to use a volume mixer to adjust the application-specific sound:
Use a Third Party Application
If you are unsatisfied with the sound adjustments within Windows and want to tweak it further, you can even use third-party applications. Applications like Equalizer APO help to process the sound to suit your needs and helps you have full control of the sound. Starting from the simple function of adjusting the volume levels, you can go up to equalizing the sound using the application.


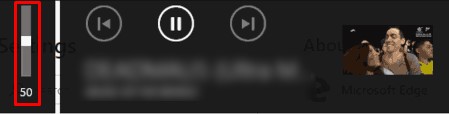
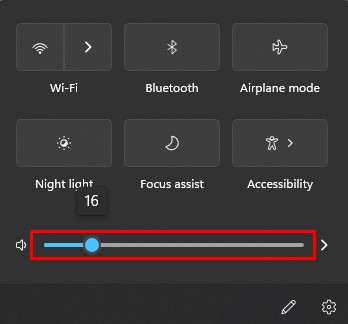
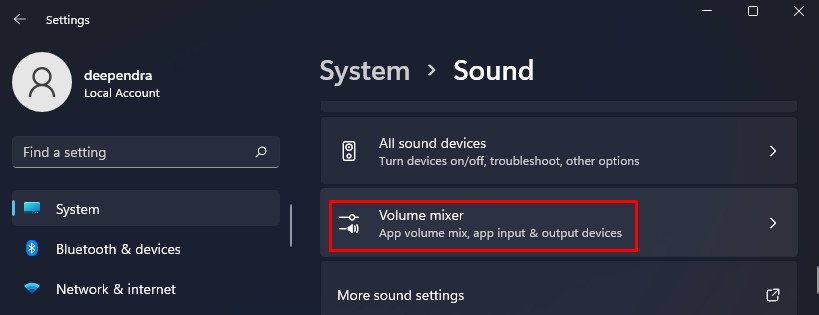
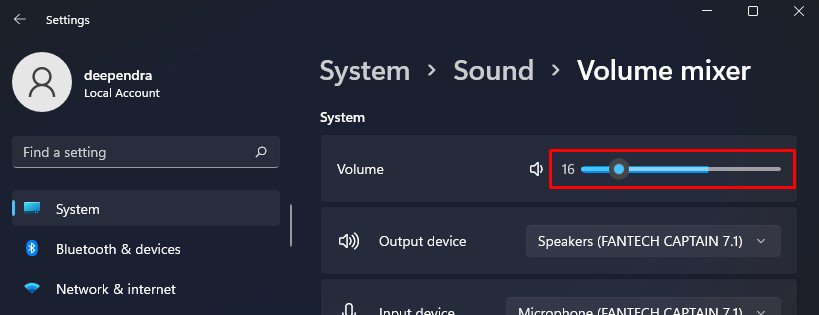
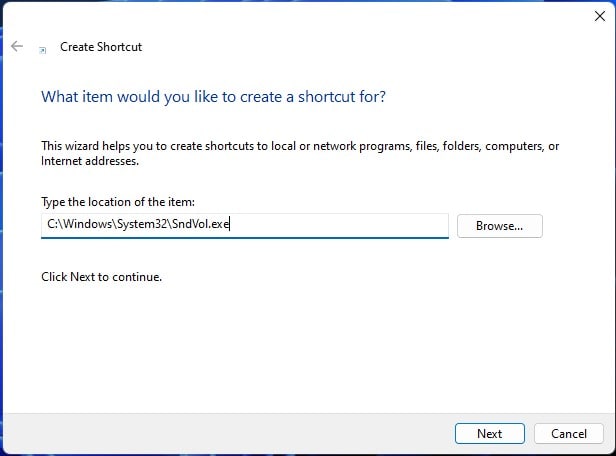
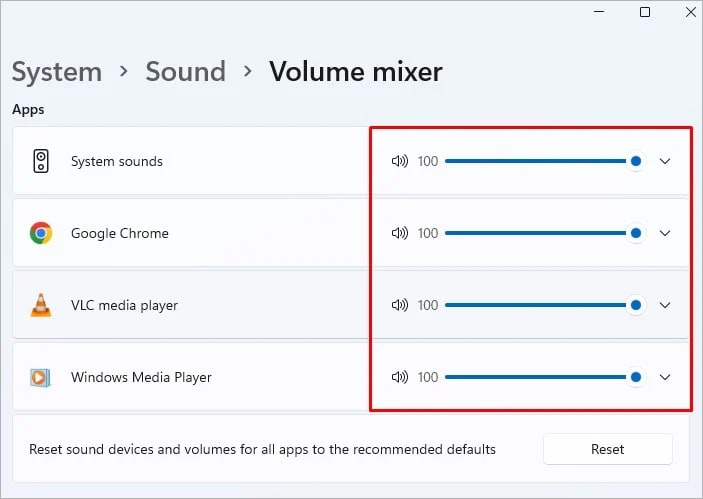
title: “9 Ways To Increase Or Decrease The Volume Of Your Computer” ShowToc: true date: “2022-12-13” author: “Tabatha Jordan”
Whether trying to adjust the app-specific volume levels or the entire system, it is quite an easy process. You can either use the GUI interface in Windows or the volume adjust knobs to manage the volume. Here, we have compiled a list of 9 methods to increase or decrease the volume level in Windows. Let’s explore these methods without further delay.
Use the Volume Wheel on Your Speakers
You may be using wired or wireless speakers with your computer. They have a volume control wheel, slider, or buttons embedded into them. You can use it to modify the volume level in Windows. They have a marking as Max and Min on the edges of the slider. Please slide it as per your need and adjust the volume.
Use the Keys on Keyboard
Your keyboard has a series of multimedia keys embedded into it. Depending upon the model of keyboard you are using, you will see keys with volume icons printed on them. Normally the volume control keys are F7 and F8 on most laptops. In the case of external multimedia keyboards, you will see them on F2 and F3. Press the keys according to your laptop to modify the volume levels. In some devices, the settings may be configured such that you need to press the Fn key before pressing the volume control keys. If pressing those volume keys alone did not work, press it simultaneously with the Fn key, and it should work. Some keyboards even have a separate panel for volume keys. Locate it and press the necessary keys. Windows also provides a volume control overlay for some apps. If, for example, you are listening to a song on YouTube using Google Chrome. You will also see a volume slider overlay on your screen when you press those volume control keys. You can use the overlay to modify the volume levels as well.
Use Buttons on Your Computer Monitor
Some manufacturers like ASUS have embedded speakers built-in into their monitors like on ASUS VA279HAL. If you are using such monitors, they also have a volume adjuster button or a slider on their front or rear panel. You can use it to adjust volume easily. Some monitors even have audio jacks on them. If you are connecting external speakers to it, you can also modify the volume level from the monitor along with the volume control wheel on your speakers.
Use Buttons on Your Tablet
If you are using Windows on tablet devices, you will find a separate button on its edge for adjusting volume. An example of such a device is Lenovo Thinkpad Tablet 2. The location of the button can vary depending upon the model of the device you are using. Some models of Thinkpad have a volume button on the top edge, while some have it on the left edge. Consult the user’s manual to know where exactly the volume button lies.
Use Speaker Icon on the Taskbar
This is the easiest way for adjusting volume on Windows using its GUI interface. There is a speaker icon in the bottom right corner of the taskbar through which you can raise or lower the system volume. Follow these steps:
Use Volume Mixer From Settings
Next, you can use the volume mixer feature on Windows to. The volume mixer not only helps to tailor the volume but also helps to configure the input and output sound devices you plan to use. Here’s how to use a volume mixer:
Use a Desktop Shortcut to Adjust Volume
You can even create a desktop shortcut to access the volume mixer. Follow these steps to create a desktop shortcut for the volume mixer:
Use App-specific Volume Control
Some applications like VLC media players have a separate volume slider integrated into them. If you are using it and want to change the volume levels, you don’t need to exit the VLC media player for that. You can use the integrated slider and alter the volume. Moreover, the volume mixer also allows you to adjust the app-specific volume. You can lower or raise the volume of one application only without affecting others. Here’s how to use a volume mixer to adjust the application-specific sound:
Use a Third Party Application
If you are unsatisfied with the sound adjustments within Windows and want to tweak it further, you can even use third-party applications. Applications like Equalizer APO help to process the sound to suit your needs and helps you have full control of the sound. Starting from the simple function of adjusting the volume levels, you can go up to equalizing the sound using the application.