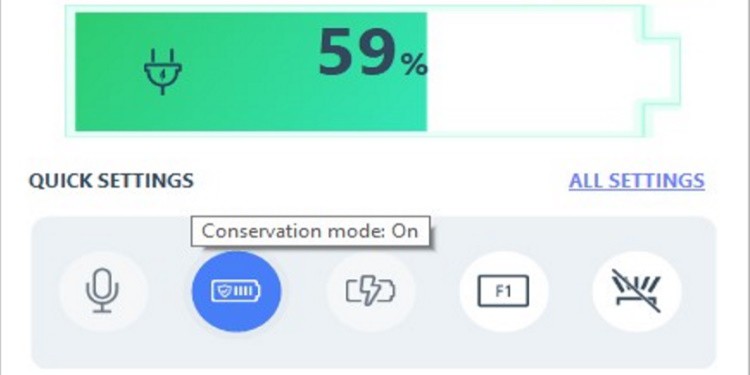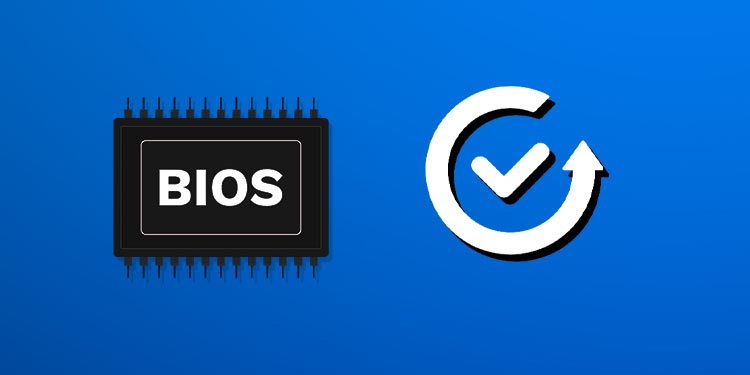So, without further ado, we’ll guide you through the process of diagnosing it. Please follow the article below to find the diagnosis for your problem and its respective fix if your laptop is not charging.
Why Is My Laptop Plugged in but Not Charging
How to Fix Laptop Plugged in but Not Charging?
If your laptop is plugged in but not charging, there are plenty of fixes you can apply. The same fixes might not work for every user and can differ on the actual cause of your problem. However, below are all the verified fixes you can follow to get your laptop back to charging when plugged in.
Check the Cables
Please check the connections of the cables. Your charger has two cables, one that connects from the socket to the charger, and the other that runs from the charger to your laptop. Thus you need to check the connection at the outlet, the charger, and the power plug at the laptop. Check the connections at all three points and make sure they are securely connected. If all three connection points are properly secured, try using a different power outlet. If this solves the issue, then great! Otherwise, we need to keep looking. Please move on to the next fix on the list.
Replace the Charger
Your charger could be damaged or dying, its wattage might be rated lower than what is required by the laptop, or with some vendors, an inauthentic charger might be causing the problem.
Damaged or Dying Charger
Needless to say, a dead charger will not charge your battery at all. However, a dying or faulty charger might trick your laptop to think it’s charging the battery while not providing enough juice to actually charge it.
Charger Power Rating Much Lower That What Is Required
Similarly, if you are using a charger that is rated for less wattage than what your laptop requires, in that case also you will see that the laptop is plugged in but not charging. Check your charger to see if it is rated adequately. If you are using USB-C PowerDelivery to charge the laptop, make sure that the PowerDelivery requirement stated in your laptop’s specification matches the USB-C charger’s capacity. Also, if there are multiple USB-C ports, make sure you are plugged into the one that is rated for PowerDelivery.
Inauthentic Charger
Finally, some vendors have a built-in feature to detect if the charger you are using is genuine. If they detect a third-party charger being used to charge the device, the laptop will not charge even though it matches the specifications. Your recourse in any of the above cases is to grab a new charger and see if it can charge your laptop properly.
Power Cycle the Laptop
Sometimes a glitch can cause your battery to not charge while plugged in. In such cases, you can try power cycling your laptop. Power cycling is useful to reset a hardware device from its unresponsive state and reinitialize its set of configurational parameters. If your laptop is not charging because a critical hardware component needed for the task has gone unresponsive, this can help resolve that issue. To power cycle the laptop:
Use the Battery Reset Button
Batteries can behave abnormally sometimes. Some devices will have a battery reset button built into the laptop so that you can reset the battery in such cases. Refer to your device’s user manual to see if your laptop has a battery reset button. If it does, then first perform a power cycle on your laptop. Thereafter, push, press, or insert a pin into the battery reset button (again, refer to the user manual for details on how to do this).
Check Battery Health
If your laptop has had a few miles on it, chances are your battery has degraded and can no longer keep a good amount of charge. This might also lead to issues with battery charging. You can check the battery health of your laptop, and if it has degraded substantially, it is recommended that you replace the existing battery with a new one. Check for Full Charge Capacity vs Design Capacity. If the values under Full Charge Capacity are significantly less than those under Design Capacity, then perhaps you should replace the battery.
Run the Battery Diagnostics
You can use the Windows Troubleshooter to check if there are any problems with the battery and power management that are causing issues. To launch Troubleshooter in Windows 10: To launch Troubleshooter in Windows 11: Follow the on-screen instructions and apply any suggestions that the troubleshooter might suggest.
Reinstall Battery Drivers
It might sound unconventional, but battery device drivers could be responsible for the battery not charging while plugged in. Windows uses Microsoft ACPI-Control Method Battery driver to communicate with the laptop’s battery. If this driver is somehow damaged or corrupted, Windows will be sending wrong signals to the charging controller, which/ could cause it to stop charging the battery. In fact, many people who’ve had the battery not charging while plugged in had their problem fixed after updating this driver. Upon restart, Windows will automatically install this driver again. If your problem was caused by driver issues, this should fix it.
Check Third-Party Battery Management Apps
Some third-party applications limit battery charging when the battery is charged to a certain percentage (usually around 50% of full charge) so as to conserve battery life. While this is certainly a good feature for your battery health, it can be inconvenient if you need full battery life when traveling, etc. Check if your laptop has such third-party applications installed. Turn the settings off, if there is one.
Check/Update BIOS
Some manufacturers have a feature to limit battery charging built into the hardware. You can access and control this feature from the BIOS. To see if your device is also not charging with a plugged-in charger, boot into the BIOS of your device and look at the available options. If you see something along the line of Battery Care Function Express Charge, etc, you need to change this setting. Please refer to your model’s user manual for detailed information. Additionally, if you found such settings in the BIOS and have made necessary changes to it, it is possible that you need to update the BIOS.
Check the Motherboard
The last fix we have for you is a faulty motherboard. Indeed, since the circuitry to charge the battery runs through the motherboard, failure of any of the components involved can result in the battery not charging. Thus, if you have tried all other fixes above and still the issue persists, there could be problems with a damaged charging circuit, a faulty battery sensor, etc. In such a case, you will need to get professional help. Please check with your device manufacturer or an authorized repair center for a solution to this problem.