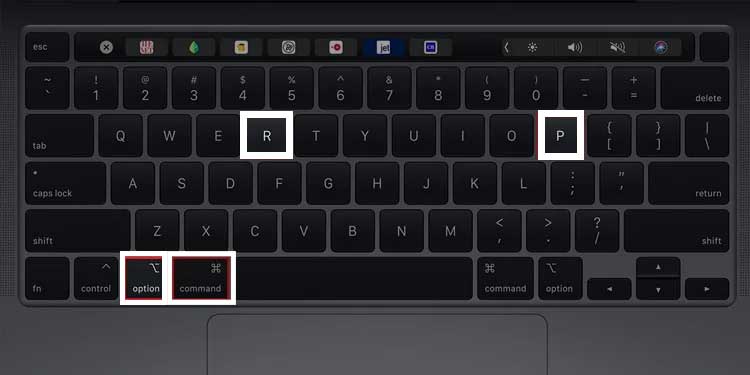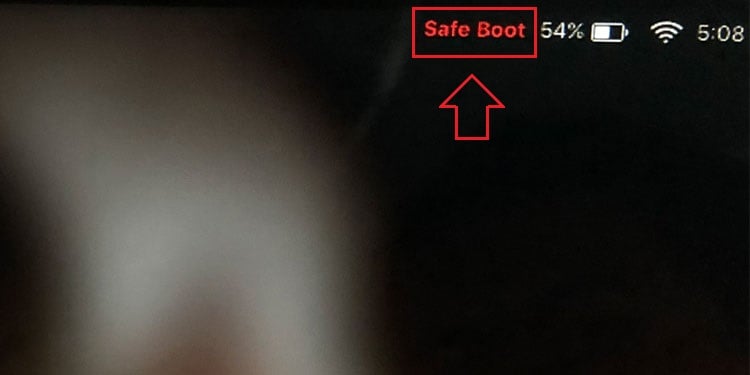However, when this happens, you can take certain actions to troubleshoot this situation. For starters, you could force quit and restart your Finder and other related processes. Either that or you could choose to reset the NVRAM entirely. Whatever you do, make sure you target the corrupted data that’s causing the copy-paste feature to malfunction. To make things easier, we have made this guide to help you fix your issue in no time. But before we go there, let’s skim past the causes in the first place.
Why Is the Copy-Paste Feature Not Working on My Computer?
How to Fix Copy Paste Not Working on Mac?
The first logical step you can take to troubleshoot your issue is to restart your computer. Doing so could discard minor bugs and glitches that could have intervened with your previous session workflow. But, if that doesn’t do much, follow all the steps shown below.
Try Out an Alternative Copy-Paste Method
Generally, there are two different ways to copy and paste files on Mac. One method involves you interacting with the GUI, while the other is done through a shortcut key combination. So, we recommend you first try out the method alternative to the one you’re comfortable with and see if it does the job for you. Through the GUI, you can right-click on the related file and select Copy to copy that file on the clipboard. Then, you can navigate to the desired location, right-click on an empty space and choose to Paste Item. But, if you wish to do so using the shortcut keys, highlight the related file and press Command + C on your keyboard to copy it. Then, move to a desired directory and press Command + V to paste the item there. However, if you wish to cut the file and paste it somewhere, use Command + X to cut and Command + V to paste.
Force Quit Finder
The Finder is used to access every file, folder, and application stored on your Mac. It’s the macOS’s default file manager, and hence, the action of copying and pasting is carried out through the Finder as well. But if your Finder gets corrupted or is unresponsive, the OS will fail to work efficiently. So, the issue you’re facing right now might simply be due to an unresponsive Finder application. To fix this, you can force close it directly through the menu bar. The OS will then automatically restart the related process seconds later.
Force Quit pboard and WindowServer
pboard and WindowServer are two processes that ensure an efficient OS operation. Even though the core functionalities of these processes are different, the macOS relies heavily on them to carry out its daily work, which includes the option to copy and paste files/folders as well. The pboard functions as the clipboard. A clipboard is a temporary storage on your device, which generally stores ‘copied’ data, the ones you plan to ‘paste’ into a different location. So, if your clipboard is not working, the entire copy-paste action could fail, resulting in the issue you’re currently facing. Whereas the WindowServer is a core OS process that represents all and everything you see on the screen. That is, all GUI and visual elements you see on your screen are carried out by the WindowServer. So restarting it could discard any visual glitches that might have disrupted your workflow. Both these processes can be closed and refreshed from the Activity Monitor, and here’s how to do so: Alternatively, you can restart and refresh the clipboard via the terminal as well. Here’s how:
Reset NVRAM
The NVRAM is responsible for ensuring that your system’s software and its interfaces work at their full potential. That means wherever there is an OS-related issue on your Mac, you can reset the NVRAM to fix the problem. However, the data stored in the NVRAM is non-volatile in nature. So, even if the power’s not available, the information stored in this memory will not be erased. Therefore, to clear these data and reset the NVRAM, you have to apply a particular set of key sequences while the system starts up.
Copy and Paste in Safe Mode
If still, you’re unable to use the copy-paste feature on your Mac, we recommend you do so in safe mode. The safe mode starts up your OS with the minimum required mandatory drivers and processes. No resources are allocated to any unnecessary drivers, processes, or applications. However, the exact way to enter safe mode varies on your system’s hardware characteristics. So, depending on if you have an Apple Silicon Mac on an Intel Mac, follow the steps shown below:
On Apple Silicon Macs
On Intel Macs
Now, if you find out that the copy-paste feature works fine in safe mode, then third-party applications are most probably causing unwanted conflicts in normal mode. To fix this, we can track the related kernel extensions and attempt to delete the conflicting application.
Update macOS
Apple releases new software updates and installs for the macOS in a timely manner. These updates often include system compatibility and stability fixes. Devs incorporate these new patches with the aim of fixing the ongoing issue, such as the one you’re facing right now. But if you’re not updating your system or ignoring any upgrade prompts, you’re missing out on a lot. So, we recommend you do so as soon as possible.