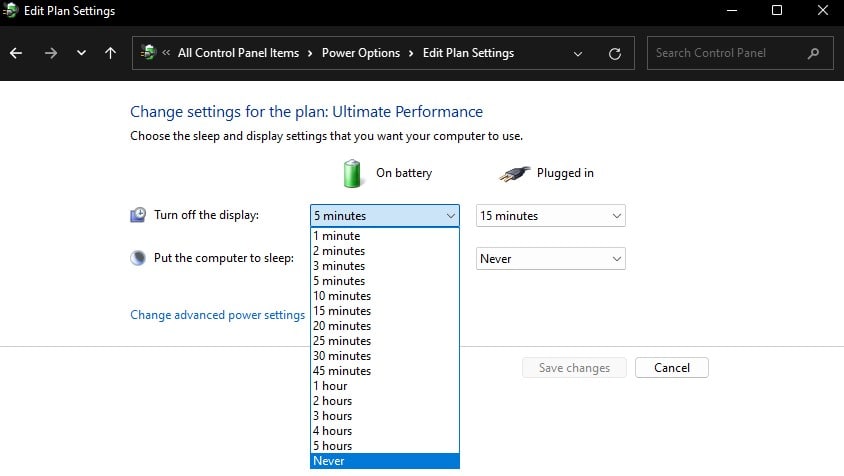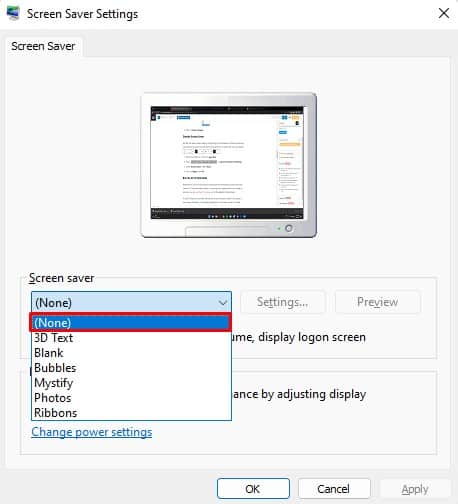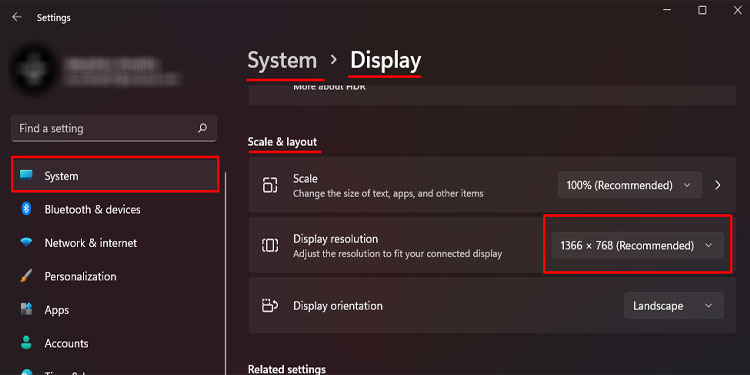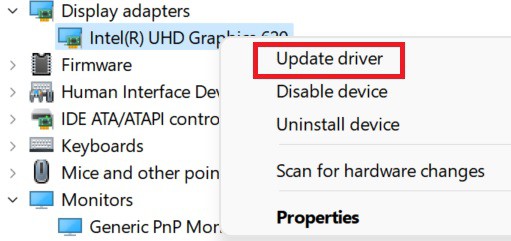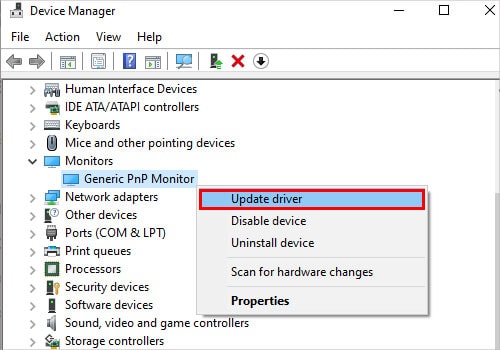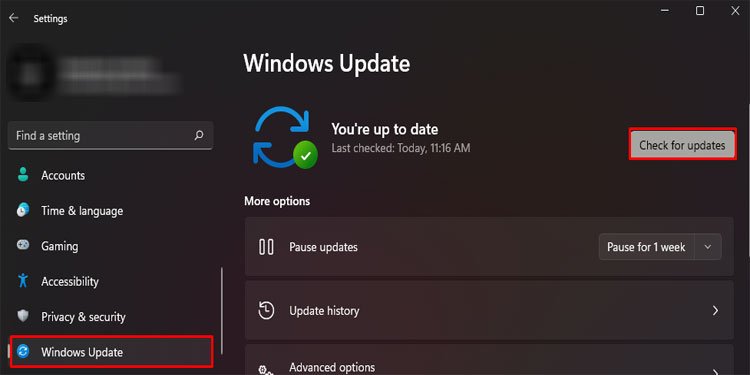But, since the displaying function is pretty long and intricate, there are a lot of components that can malfunction, leading the monitor to crash randomly. This article lists some well known issues that may cause random restarts of the monitor along with methods to fix the said complication.
Why Does My Monitor Keep Turning Off and On?
If you are on a laptop. the issue is most likely on the graphics or the monitor driver. But if you are on a desktop PC, it might be an issue with the power supply to the monitor, the display cable, insufficient power to the GPU, or sometimes the monitor itself.
How to Stop a Monitor From Turning On and Off?
Before we get into the solutions, disconnect and reconnect all the cables that go into the monitor. This includes all the cables connecting the monitor to the PC and the power cables.
Faulty Cable Damaged monitor An issue with the power supply Loose Connection Faulty graphics card Monitor overheating Outdated graphics/monitor driver Broken cable Insufficient power supply to the GPU
Once you have reconnected the cables, follow the steps mentioned below to stop a monitor from turning on and off.
Replace Cable
Any internal or external damages to the wire may cause connectivity issues between a monitor and a CPU. Make sure that the wires are not broken. If you see any part of the cable that is damaged, you may need to replace the cable. Check if the monitor works smoothly once you replace the cable. Another thing you can try is to use another cable to connect the monitor. Sometimes, a cable may face internal damage. Meaning that there will be no sign of physical damage. So, if the monitor works smoothly with a different cable, there is a high possibility that the old cable has suffered from internal damage. You will have two cables connecting to the monitor, the visual and the power cables. Visual cable is HDMI, DVI, or VGA cables. This transfers video data from the CPU to the monitor. And the other is the power cable. The power cable goes into the power socket. Make sure that both these cables are not loose.
Change Power Settings
When a computer’s power saving mode is set to Balanced, its display will turn off after a certain time if the PC stays inactive. However, the display screen will turn on once you move the mouse cursor. Follow the steps mentioned below to set the configuration so that the PC does not turn off the display.
Disable Screen Saver
Just like the power saver setting, configuring the screensaver to black screen may seem like the screen turns off after some inactivity. To check this, you can disable the screen saver.
Run the PC in Safe Mode
When the PC runs in safe mode, it restricts all the unnecessary drivers and only runs the PC on some basic drivers. It also stops any application from running on startup. You can run the PC in safe mode to troubleshoot the problem. If the PC functions smoothly without the screen turning on and off, the issue is most likely with either a third-party application or corrupted drivers. Uninstall these applications and perform a driver update to fix the issue.
Check Resolution and Refresh Rate
When the OS runs on a certain resolution, but a full-screen application runs in a different resolution, the monitor may turn off and on. It happens because the system cannot adjust the two screen’s resolution switching time and again. This will result in screen flickering. To fix this, change the full-screen application’s resolution to the resolution that the OS runs in. Follow the steps mentioned below to change the OS resolution. To change the resolution on a full-screen application, go to its display setting and search for a setting named display resolution. Set it to the same resolution as the Windows display resolution. Depending on your GPU, you need to enable max performance when plugged in through the GPU’s control panel. NVIDIA GPU has NVIDIA control panel, AMD has AMD catalyst control whereas, Intel GPU has Intel Graphics Control Panel
Change Graphics Card
Since the graphics card is responsible for anything related to display, internal issues with it might be the reason you have the monitor turning off issue. To check this, remove the cable that connects the monitor to the GPU and connect it to the motherboard’s display port. If the monitor runs smoothly without screen turn-offs, the issue is probably with the GPU. Try using a different GPU to see if the screen still malfunctions. If so, the PSU might not be supplying sufficient power to the GPU.
Change Power Supply
The power supply on your system must supply enough power to the entire hardware components. Failing to do so, the computer might suffer from random system crashes, or internal components may not perform as it is supposed to. To check the recommended power for your system, you can refer to Coolermaster’s PSU calculator to check the recommended wattage for your system.
Update Display and Monitor Driver
An up-to-date driver communicates with the Operating System more efficiently and may even affect the overall device performance. Therefore, if an outdated device driver is causing the issue, you might want to update them immediately.
Update Windows
Sometimes an outdated Windows may have issues communicating with the hardware components connected to the PC. This may cause some parts to malfunction. In this case, the monitor’s screen may turn off and on. To fix this, try updating the Windows to the latest version.
Change Monitor
If none of the above-mentioned solutions work and you cannot do anything due to the screen turning off and on, it might be due to the monitor itself being faulty. Any physical damage to the monitor or monitor is faulty on arrival may be why your monitor keeps turning off. Try using a different monitor to check this theory. If the second monitor works, you might need to replace the damaged monitor.