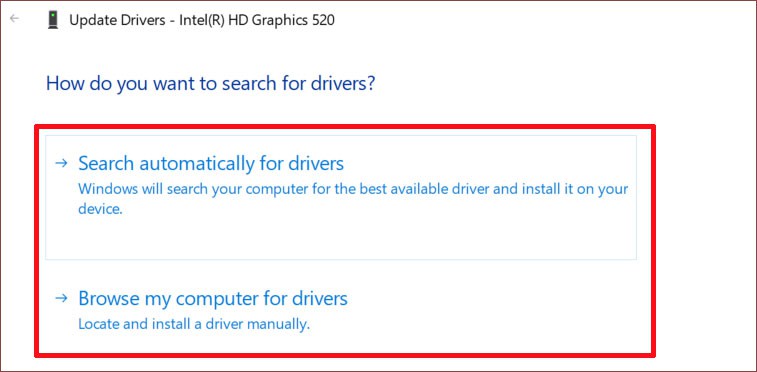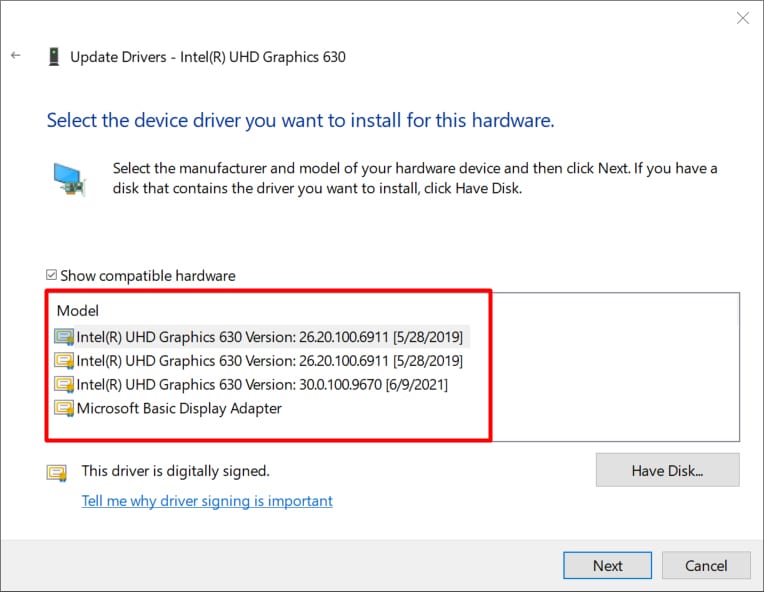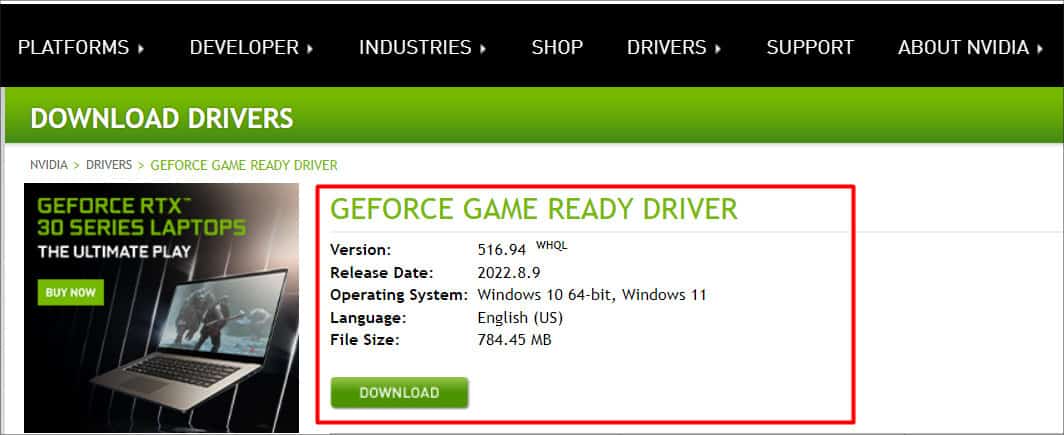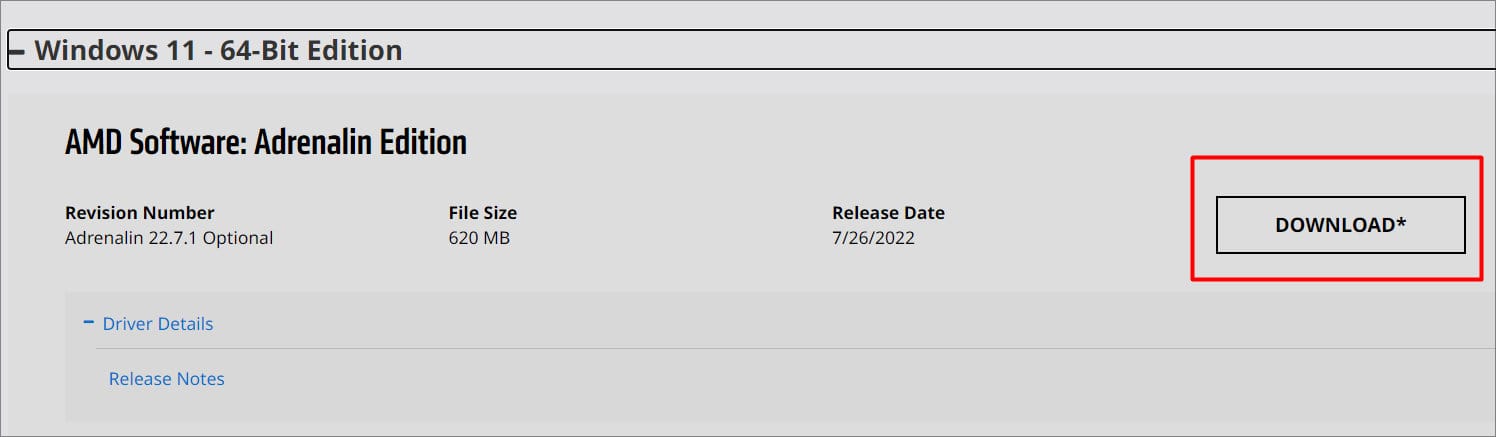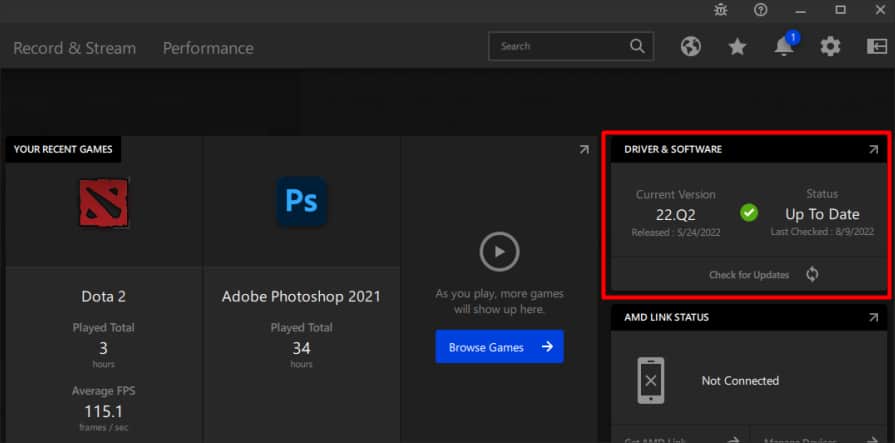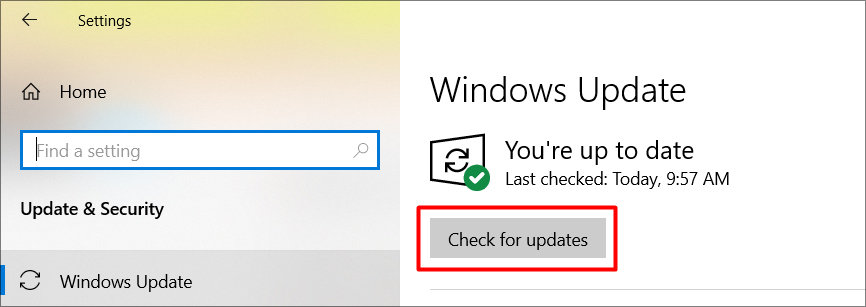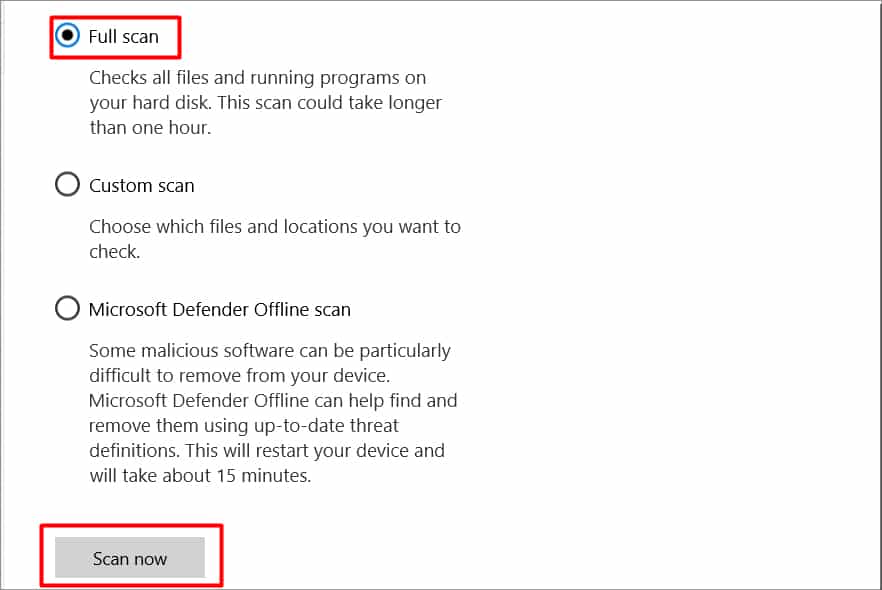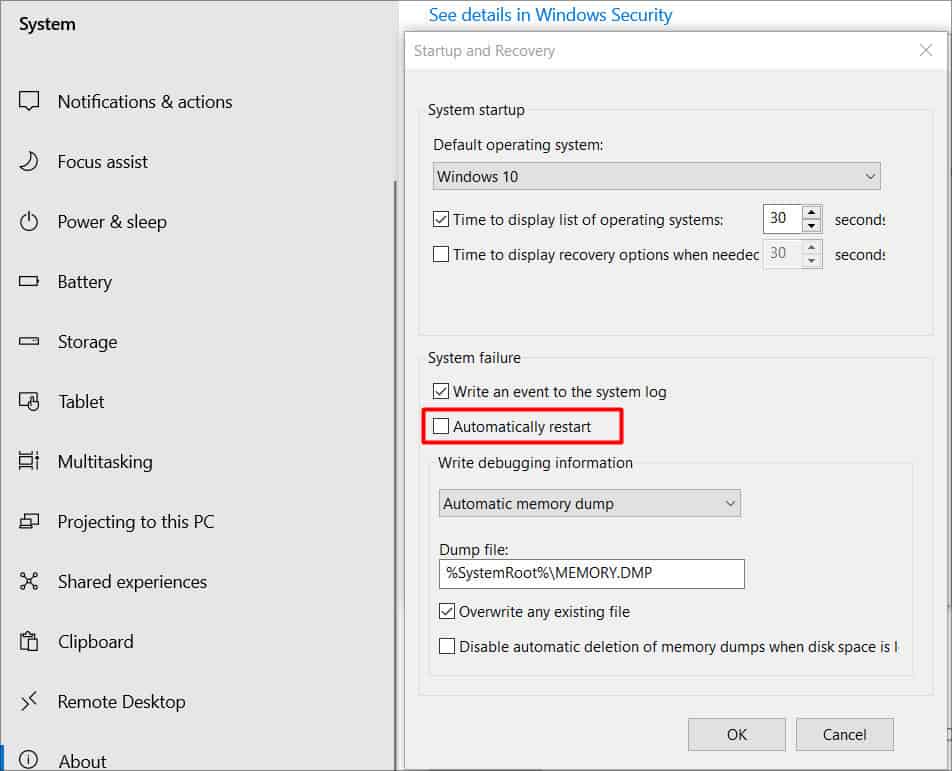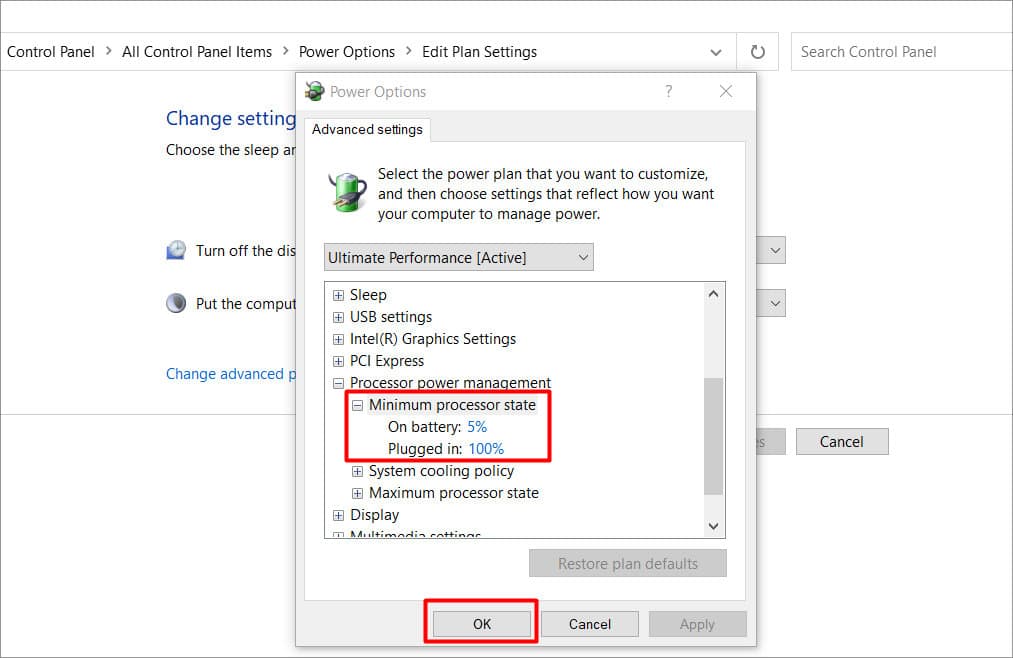Normally when gaming, your PC runs at its maximum performance therefore it needs all the resources it can. If something is preventing your PC from utilizing required resources or causing it to overheat, this can very well trigger problems like restarting and crashing. Having your PC restart constantly can create problems like unsaved progress and many more. Let’s learn how you can prevent this from happening again.
Probable Causes of The Issue
How to Fix PC Restarting While Gaming?
By now we know that there are different reasons for PCs to restart when gaming. We will talk about fixes that you can apply to fix the issue and further prevent it from happening. But before doing that, try restarting the game and running it as administrator. This is not counted as a solid fix but can sometimes work.
The game’s minimum requirements are not met.Overheating.Outdated graphics drivers.Possible malware attack.Insufficient power supplied by PSU.Improper overclocking.
Check the Minimum Requirements of the Game
Before you begin applying any of the fixes for yourself, the first step should always be verifying the game’s requirements. Most modern games require extensive amounts of system resources to run properly. If your PC does not meet the said requirements it can cause failures like restarting and such. Due to the complexity of modern titles, we advise you to at least have the recommended system requirements for proper gameplay. Additionally, you can also try lowering the graphics settings for the game. This lowers the burden on your PC and can sometimes fix the problem.
Update Graphics Drivers
The GPU in your PC is undoubtedly the most important component for gaming. It is responsible for rendering the required frames needed to run the game. Therefore, your GPU must be running on the latest drivers to prevent any problems. Let’s go over ways you can update the GPU drivers in your PC.
Updating Third-party GPUs
If you are running an external GPU from NVIDIA or AMD, we suggest you download the drivers manually from their official site. To do so, you will need the graphic card’s model number, and series. You can find your specific GPU detail under Display adapters in the Device Manager.
Updating NVIDIA Graphics Driver
Updating AMD Graphics Driver
Update Windows
Windows frequently releases new updates for its devices. These updates are released as a patch fix to previous releases and also may contain bonus features.. Make sure to update your Windows to the latest build to eliminate any chances of corrupted system files messing with your PC. To Update Windows to the latest version, follow these steps:
Scan Your PC for Malware
While surfing the internet, your PC can be affected by many malicious files and software. These malware can prevent crucial system processes from working and cause your PC to crash constantly. To scan your PC for possible malware, follow these steps:
Disable the Automatic Windows Restart Feature
Windows PCs come with a feature that enables schedule restarts. It could be that the setting is enabled on your PC and is causing random restarts. So, make sure to disable the feature.
Troubleshoot Your PSU
The Power Supply in your PC is in-charge of providing adequate power to all the other components. This means that the PSU needs to be capable enough, if there are any issues with the PSU like low wattage or any other type of damage, it can cause the PC to restart and crash. First of all, try changing the computer’s power settings to a lower rate. This way there is less load on the PSU. To do so, follow these steps: If you are certain that there are no issues with the system settings, inspect the PSU physically. Look for any loose or disconnected cables. Don’t try this if you do not know what you are doing, rather take it to a PC repair specialist. You can also do some further system diagnosing to look for the root of the cause. If any of the other components like RAM, or CPU are faulty, this can also cause system restarts. Go through our article which explains how you can diagnose the system further.
Troubleshoot Your PC For Overheating
If your PC starts to heat up rapidly it can cause system failure leading to problems like restarting. The components inside your PC require optimal cooling for running smoothly. When gaming your PC tends to use maximum system resources which puts a load on the components causing them to overheat. In this situation, let your PC cool down. Make sure all the fans are running and have optimal airflow. Also, lower the power settings if required, this decreases the load which causes heating issues. Regardless, if the heating issue still does not go away, try swapping the case fans and the heatsink with new ones.
Undo Overclocking
Careless overclocking can lead to a range of different problems. If your PC components like RAM, CPU & GPU are clocked at different speeds than what is supported by the PC, it will cause system failures and so on. You should undo any kind of overclocking done to your PC if you are getting issues like restarting. If you have performed overclocking through any third-party applications, refer to the specific guidelines to undo it. If you overclocked with the help of BIOS settings you can reset it to undo. Refer to our article on How to reset BIOS safely.