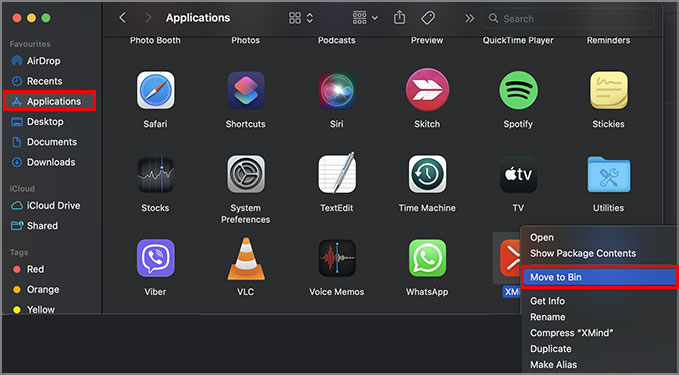Usually, a high CPU load on the WindowServer occurs when multiple files or folders are cluttered on your Desktop screen. Other potential causes might be when you enable visual effects such as Transparency and Motions, allowing multiple displays, and so on. So, in this article, let us learn about what Windows Server is and explore the different methods you can apply to lower WindowServer CPU usage on your Mac devices.
What is WindowServer on Mac?
Some users might still be confused as to what WindowServer entails. Well, this process does not correlate with the Windows operating system. Instead, it is a separate process exclusive to only Mac devices. But what does it do? Well, the WindowServer process looks over your device’s graphical interface and is responsible for managing your Mac’s overall visual appearance. It covers all the visual elements throughout your Mac’s Desktop, Dock, and Menu bar. As a result, there is always a significant percentage of CPU usage every time you check up on this process.
How to Check CPU Usage in Mac?
Checking your CPU usage is a great way to know which applications take the most space. You can then immediately force quit the task which is hogging up the most storage. As mentioned above, you must go through the Activity Monitor to check each process, including WindowServer. So, here are some steps you can follow. While it is relatively normal to have high CPU usage, it can cause potential signs of concern in some instances. This increased usage might render your device to show frequent lags and cause hindrances while carrying out even the simplest of functions on your Mac. So, for these cases, we have listed some effective methods to help you resolve this high CPU usage issue.
How to Lower WindowServer CPU Usage on Your Mac?
Before we begin with the technical fixes, there are some quick fixes you can apply to fix and lower the WindowServer CPU usage. First, if you are on your browser, ensure you close out all unnecessary windows or reduce the number of opened tabs. It is because the more tabs or windows you open, the more usage WindowServer will carry under its process. You can also do the same for inactive background applications. If certain applications are freezing up or lagging, you can Force Quit the application. To do so, you will need to use the shortcut Command + Option + Esc keys. Alternatively, you can also reboot your Mac. This method allows you to refresh your entire system and helps reset by clearing out all background processes such as browser tabs and applications. It can also help resolve all minor problems occurring in your Mac.
Clear Files on Your Desktop
Along with the disarray that comes with having tons of files on your desktop, having a cluster of files can also cause your WindowServer to rake up its CPU usage. It is because an increase in the number of files will require more visual elements. So, to avoid such issues, we suggest you either clear these files from the desktop or create a new folder to relocate all these files. This method allows you to substantially decrease the usage as it now focuses only on fewer visual elements.
Reduce Transparency and Motion
Some visual effects settings, such as transparency and motion, are enabled automatically on Mac devices. It is done so to give the users an overall better visual experience. But, sometimes, these features can cause a higher percentage of CPU usage. So, reducing these features might help you avert this problem. Here are some steps you can follow.
Close Additional Desktops and Windows
In some instances, you might have a few additional desktop screens or windows opened in your Mission control utility. Since it renders more visual elements, we recommend you exit out of all these other desktop screens and windows. Here is how you can do it.
Uninstall Corrupt Applications
In some instances, there might be a corrupt application that might hinder the performance of your device. It can also take up unnecessary CPU usage and energy. If the problem has recently occurred, revert to when you last installed an application. Locate and uninstall it from your device and see if it fixes your issue. Here are some steps you can follow.
Disable Multiple Displays
If you have more than one display connected to your Mac, this might cause your Windows Server to have a significant spike in CPU usage. This factor heavily impacts the process since external monitors do not have a separate graphic processing unit (GPU). So, the Mac is responsible for all the visual and graphical processing. Hence, causing the process to have an extremely high CPU load. Try removing the external monitor and see if the usage drops.
Update System Software
In some instances, bugs or system errors might infiltrate your Mac’s current version. As a result, it might cause your process to produce an even higher load. So, to avoid such issues, we suggest you stay regularly updated with your Mac’s software. Here are some steps you can follow.
Reset NVRAM/SMC
If your Mac is still running into lags or failing to respond, you could try resetting your NVRAM or SMC. These resets are known to resolve minor issues and help in the smooth functioning of your device, so it is worth a try! For resetting NVRAM: For resetting SMC:
Related Questions
Should I Quit my WindowServer on Mac?
It would be best if you refrained from quitting the WindowServer process as it is essential for the regular functioning of your device. If you decide to terminate this process, it will prompt a hard logout and essentially quit all applications.